Installing Membrane Control on macOS
System requirements
•Mac with macOS 10.10 "Yosemite" or later
•100MB free disk space
Install steps
1
Get the disk image
Download the Mac disk image file for Membrane Control, named with a "dmg" extension.
2
Copy the application
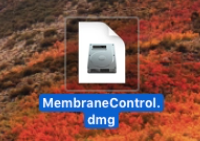
Find the downloaded dmg file and open it. macOS mounts the disk image.
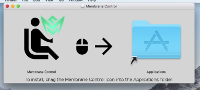
The disk image window shows the Membrane Control application on the left, and a link to your computer's Applications folder on the right. Drag the application icon to the Applications folder.
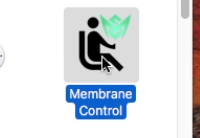
Open the Applications folder and double-click the application icon to launch.
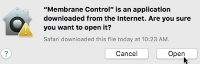
macOS may show a dialog asking if you are sure you want to open the application. Click "Open" to confirm.
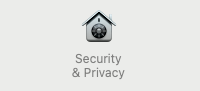
macOS may also require you to confirm launching the application by opening "System Preferences", "Security & Privacy", and pressing the "Open" button.
